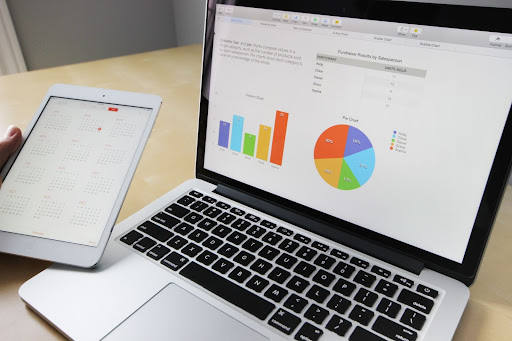Hey! Welcome again to the WordPress Backup Tutorial. Actually, I’ll cover all the aspects of backing up your WordPress sites accurately. In this tutorial, I will discuss Keeping backup WordPress freely into Dropbox. In the previous tutorial, we’ve learned about keeping Backup WordPress manually. Not to mention, it’s the best way to secure your website and restore it at any time. But when it comes to backing up WP websites in the cloud. It’s the best option to keep WordPress backup on Dropbox.
Important to realize, Dropbox is an American-based company and it offers cloud storage services, file synchronization, personal cloud, and client software maintenance. Since 2007 it’s been one of the best cloud options to keep your data safe. For the first time, Dropbox provides 2GB of space freely. Though by inviting friends or doing some process you can easily increase it. Now in this post, we will learn how to keep WordPress backup freely to Dropbox for safety.
Ways to Keep Your WordPress Backup into Dropbox
For keeping Backup of your WordPress files into Dropbox, we will use two WP plugins. Actually, it will complete all the work for you. But for the first time, you have to configure it. In this tutorial, we will use two plugins of WordPress to complete our process and I will show you the installing, activating, and customizing process step by step. To point out…
- Backup & Restore Dropbox
- WordPress Website Backup to Dropbox
1. Using “Backup & Restore Dropbox” WordPress Plugins
It’s so easy to keep backup by “Backup & Restore Dropbox” plugins. The first thing to remember, it’s the best free plugins to keep your WordPress into Dropbox. Important to realize, it works to take backup only into Dropbox. With this in mind, if you want to keep backup into Dropbox only, it’s the best plugin in WordPress.
Features of Backup & Restore Dropbox WP Plugins:
- Unlimited Dropbox backups;
- Unlimited dropbox restores;
- Including any files or folder
- Excluding any files or folder
- Exporting the database
- Unlimited local backups;
- Unlimited local restores;
- Active with an APP key, it will ensure your personal security
- local backup: backups to the server
and much more.
Now, Follow the below steps to configure the plugins for your WordPress websites.
- Firstly, you will need to download the plugins. You can also add and install it from the WordPress plugins directory by searching the name Backup & Restore Dropbox.
- Now click on Dropbox Full Backup and it will take you to the dashboard of the plugins. At this point, click on Create Dropbox backup.
- Now it will open a pop-up and will inform you to connect your Dropbox account. For more security, it will indicate to you to generate an App key.
- At this point, connect your Dropbox account following the below screenshot. You can customize the location and other things. If you are not an expert, keep it default. Note: you can tick “Don’t delete a local backup copy after uploading to dropbox” not to delete from local files.
- In the next session, it will open a pop-up window and you have to sign in here with your Dropbox username and password. Now it will show you a message to create a folder, or you can keep it default to WPAdm. Give access permission and click allow to continue.
- Now it will start to take backup automatically and when it will finish taking backup of your files, it will show a message “Dropbox Backup was created successfully”.
- In this case, do your work without any tension.
Now, you have completed full backup of your WordPress websites by the most popular plugins Backup & Restore Dropbox of WordPress. Cheers, and enjoy!
2. Using “WordPress Backup to Dropbox” WordPress Plugins
Now I will discuss keeping the Backup of your WordPress websites with the “WordPress Backup to Dropbox” plugins. Important to realize, it is also very popular and user-friendly to use. It is so effective for backing up your WordPress websites into Dropbox.
Special features of the plugins:
- It’s totally free and user-friendly.
- Unlimited backup to Dropbox
- Unlimited Backup to local files and folder
- It will give you to customize files and folders into Dropbox
Let’s take a look at the step-by-step guideline to take backup by “WordPress Backup to Dropbox” plugins.
- Firstly, you have to download the plugins to install them on your WordPress websites. Click here to download it. Similarly, you can also install it from the WordPress plugins directory of your websites. Now install and activate the plugins.
- Now go to the admin panel of the plugins. To do that, go to the Backup settings of the plugins from the Dashboard. See the below screenshot…
- Now give access to your Dropbox and start to take backup.
It’s so easy to take backups. WordPress Backup to Dropbox. Keep enjoying.
My Recommendation:
I have used both of the plugins, but “WordPress Backup to Dropbox” gave me the Error message when entering into the setting page for the first time and users give this feedback too. Though it’s not so bad for keeping backups of your WordPress site into Dropbox. But before using any of the plugins you should use an image optimization plugin for WordPress.
On the other hand, I have not faced any problem yet for keeping backup by “Backup & Restore Dropbox” plugins. Its feature is so amazing and for free it can be the best alternative to take backup into Dropbox. Not to mention, I’m using this plugin for a long time. Though I usually use the 2nd mentioned plugins too. But I will recommend you to use the Backup & Restore Dropbox plugins for permanent backup and I have described all the processes in the first.
Final Thought
By all means, I will tell you it’s so important to keep backup your WordPress websites regularly for safety reasons. On the other hand, you will become worried-free. Similarly, my recommendation will be to Backup & Restore Dropbox plugins. It’s totally free and amazing to take the backup. Never hesitate to use security plugins also to become more secure. If you get this article helpful, share it on your social media and if you need any extra support from me, explain it from the comment box. Thanks in advance. 🙂