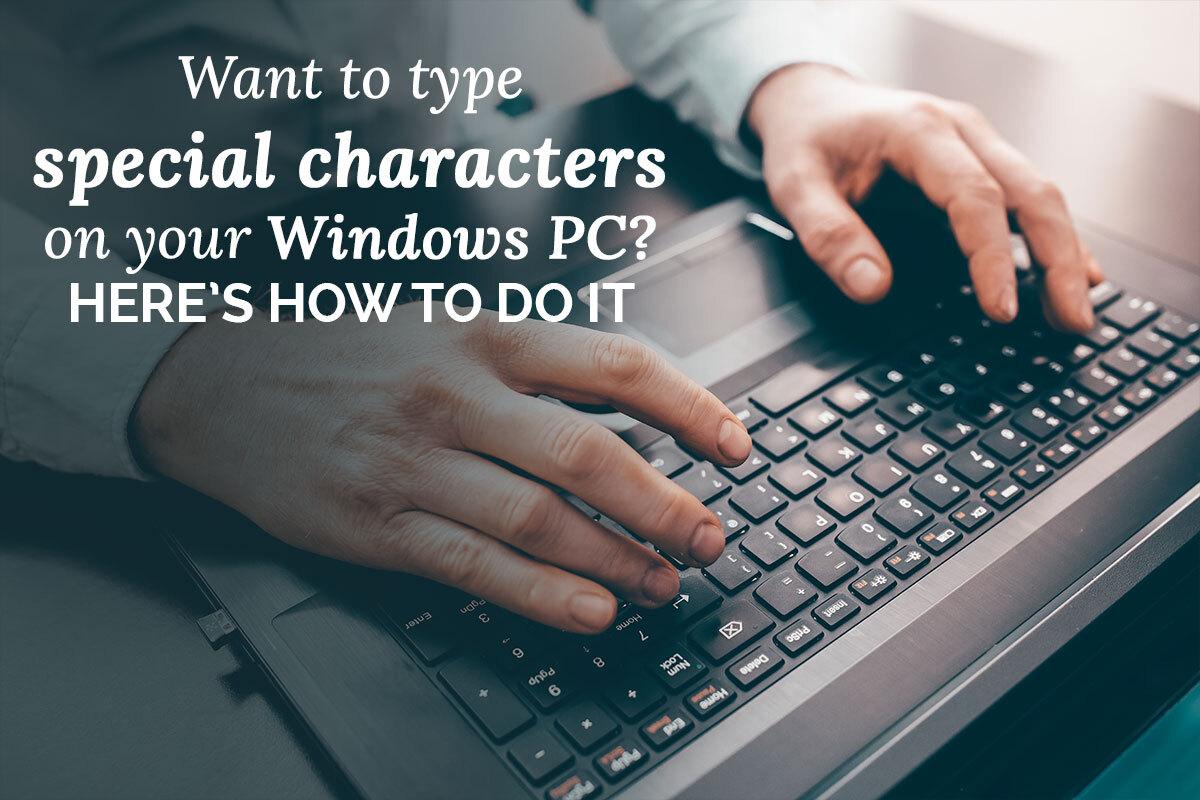Special characters are defined as pieces of HTML code that are not readily available on a keyboard. They are useful formatting characters used in documents and numerous other places to ensure better appearance and presentation. Special characters have an extensive range of uses in numerous fields. Both Windows and macOS offer tons of special characters to their users. Users can access special characters on both operating systems using different methods. For instance, macOS users can view and insert special keyboard symbols wherever required by navigating to keyboard settings and checking the “Show keyboard and emoji viewers in menu bar” option, or by creating customized shortcuts for special characters. Similarly, there are different methods of accessing and inserting special characters in different places. This article will cover all the different ways that enable accessing and inserting special characters on your Windows PC. Let us dive right in:
- US International Keyboard
Windows allows users to choose from numerous keyboard layouts. One of the most popular ones which allow easy insertion of the special characters is the US International Keyboard. However, users need to add it first by going to the “Language” option present under “Time & Language” in the “Settings” app. Once it is added and enabled, there are two ways following which you can add special characters using the keyboard:
- Press the “Alt” key on the right side of the keyboard and the alphabet key whose special character variant you wish to add.
- Press the symbol’s key you want to use along with the alphabet’s key you wish to implement the symbol on.
- Emoji Keyboard
Yet another native application of Microsoft’s Windows OS, the Emoji Keyboard allows users to do more than just insert emoticons. It facilitates users to insert special characters into documents. To access the keyboard, follow the given steps:
Step 1 – Press and hold the “Windows” key and the period key.
Step 2 – Once the keyboard comes up, you can choose from a wide range of emojis, or if you wish to insert special symbols, you can navigate to the symbols tab present on top.
Step 3 – The symbol tab features tons of special characters from which users can choose their preferred one.
- Touch Keyboard
Most Windows users use the OS’ native “Touch Keyboard” to access special characters. The keyboard will automatically appear if you use the Tablet mode on your Windows device. To access the keyboard manually, you can follow the given steps:
Step 1 – Right-click on the taskbar and click on the “Show touch keyboard button.”
Step 2 – To insert special characters, click on the touch keyboard icon.
Step 3 – Once the Keyboard appears, click and hold on the letter’s special variant you wish to insert.
Step 4 – After clicking, a list featuring numerous special variants of the letter or symbol will appear. You can choose a specific one from the list as per your preference.
If you wish to insert an emoji, you can tap on the emoji icon on the left side of the space bar.
- Character Map
An orthodox but useful approach of adding special characters and symbols to documents is using the Character Map application. It is an in-built utility of Windows OS that features tons of special characters and Unicode in every font present on the computer. Users can easily choose any special character they want to insert from the plethora of symbols and characters available in the native accessory. To open the application and access special characters, follow the given steps:
Step 1 – Press the “Start” button on your keyboard and type “Character Map” in the search field.
Step 2 – Click on the “Character Map” appearing in the search results by clicking on it or pressing the “Enter” key.
Step 3 – Once the application launches, you can choose the required one from hundreds of special characters featured in the native app.
- ASCII or Unicode
Another useful method to insert special characters or symbols is by using Unicode values. Every symbol or special character has a unique value called Unicode, which users can view in the character map application. If you happen to work with symbols and characters regularly, you can conveniently insert them by using your keyboard in the following ways:
- Press the “Alt” key on your keyboard and input the special character’s unique Unicode value using your keyboard’s number pad.
- To insert a special character or symbol in Microsoft apps, input the unique Unicode sequence and press the “Alt” and “X” keys together.
Special characters are useful additions that play a crucial role in documents, especially when signifying complex values or representing quantities. By following any of the methods mentioned above, you can conveniently insert special characters on your Windows PC.
Also Read- All you need to about Next Wpit18